この記事を読んでいるあなたは、きっと毎日届く問い合わせフォームのスパム、迷惑メールに困っているにちがいありません。
私も新しいブログを開設した後、毎日5~10件届く迷惑メールをひとまず削除してしのいでいたんですが、やっと重い腰を上げて対策を考えたところ、意外と簡単な方法で対策ができました。
対策後はピタッと迷惑メールがなくなりましたよ!
(他のサイトも全てこの方法に変更)
- 「Contact Form 7」を設置後、スパム・迷惑メールで困っている
- コメント欄は使用しないので、問い合わせフォームだけ対策したい
- phpとか難しいことはしたくない
 パンダ夫人
パンダ夫人すぐに方法を知りたい人は2章をタップしてね
一般的な対策方法
問い合わせフォームのスパム対策には、この2種類の対策が一般的です。
- Akismet Anti-Spam プラグインを導入
- Google reCAPTCHAを設置
どちらもしっかり守ってくれるものの、今まで両方使ってみて、個人的にはどちらもしっくりこないところがありました。
Akismet のデメリット
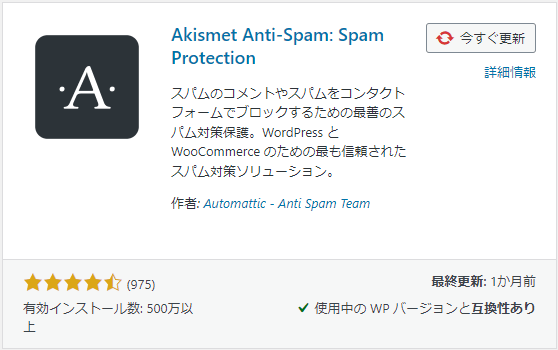
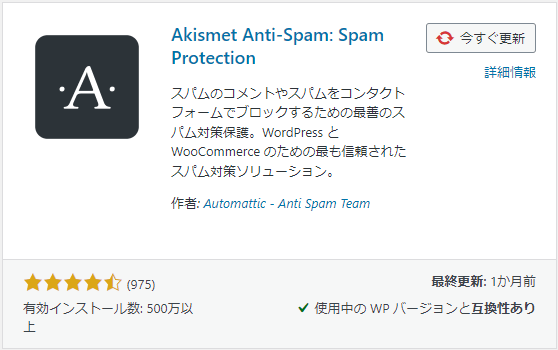
WordPressに最初からインストールされていることが多く、スパム対策としてよく知られているプラグイン。無料版で充分な機能が使えますが、個人的にデメリットに感じた点が2つ。
無料版は商用利用できない
規定上、無料版になる「Akismet Personal」は商用利用できません。
アカウント設定する際に下記項目を確認させられます。
- サイトに広告を貼っていません
- 製品やサービスを売っていません
- ビジネスの宣伝をしていません
登録にやや手間がかかる
プラグインのインストールだけでは使えず、別途Akismetの公式サイトでAPIキーを取得、アカウント設定をする必要があります。
reCAPTCHAのデメリット
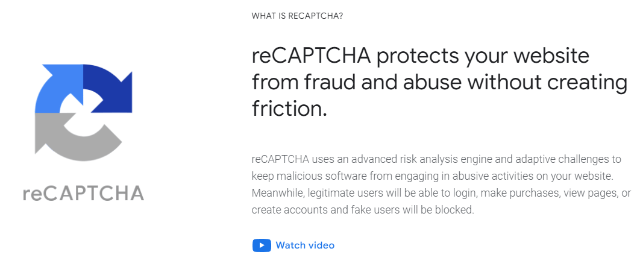
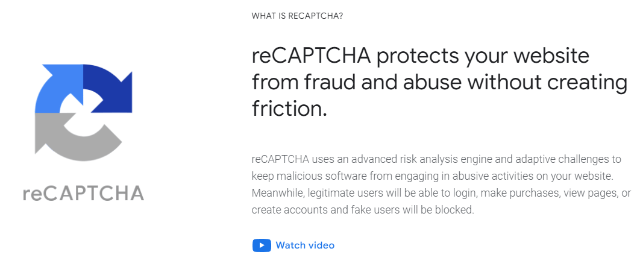
今対策として一番使われているのがGoogleのreCAPTCHA。公式ページでサイトの登録をする必要がありますが、誰でも無料で使えます。ただ、個人的に不便だった点が2つ。
reCAPTCHAのマークを非表示にする設定が必要
reCAPTCHAを設置すると、問い合わせフォームだけでなく、サイト内の全てのページの右下にreCAPTCHAのマークが表示されます。
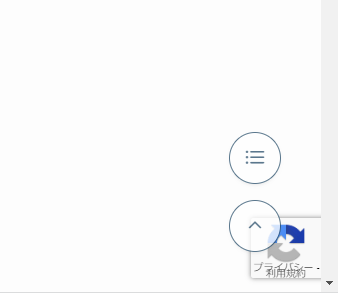
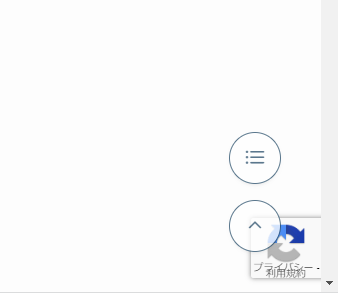
このマークは対策をしている証であり、安心感を与えるメリットもあるので、このままでいいのですが、どうしても場所が「トップへ戻るボタン」などと重なってしまうんですよね…
(しかも必要なのは問い合わせフォームだけなのに)
そこで、このマークを非表示にする設定を下のどちらかの方法ですることになります。
- Google公認の方法(HTMLコード、CSSコードを追加して、Google指定の文言を記載)
- プラグイン「Invisible reCaptcha for WordPress」を使う



私もプラグインを使ってたよ
reCAPTCHAは読み込み速度が遅い&重く感じる
サイト運営をしている人なら”PageSpeed Insights”の評価が気になりますよね。
人によって状況が違うかもしれませんが、分析すると結構「reCAPTCHA」に時間がかかっていたんですよね。
とはいえreCAPTCHAはスパム対策で外せないし、他のところで表示スピードを上げられないかと試行錯誤しましたが、やっぱり大きいところを対策するのが一番効果的。
「reCAPTCHAを外せたらいいのに…」と何度も思いました。



これが一番デメリットかも
Contact Form 7だけでスパム対策をする方法
ということで本題です!


「Contact Form 7」を使う時は、デフォルトの設定のままで簡単なお問い合わせフォームができあがります。
そのまま使っている人がほとんどですよね。
でも、「Contact Form 7」はいろんな設問を追加してアレンジすることが可能。
ここでスパムには答えられない「クイズ」を1つ追加するだけでスパム対策になります。
(他に「チェックボックス」を追加する方法もありますが、こちらは多少の効果はあっても完全には防げないよう)



追加するだけだから、すぐできるよ!
Contact Form 7にクイズを追加する
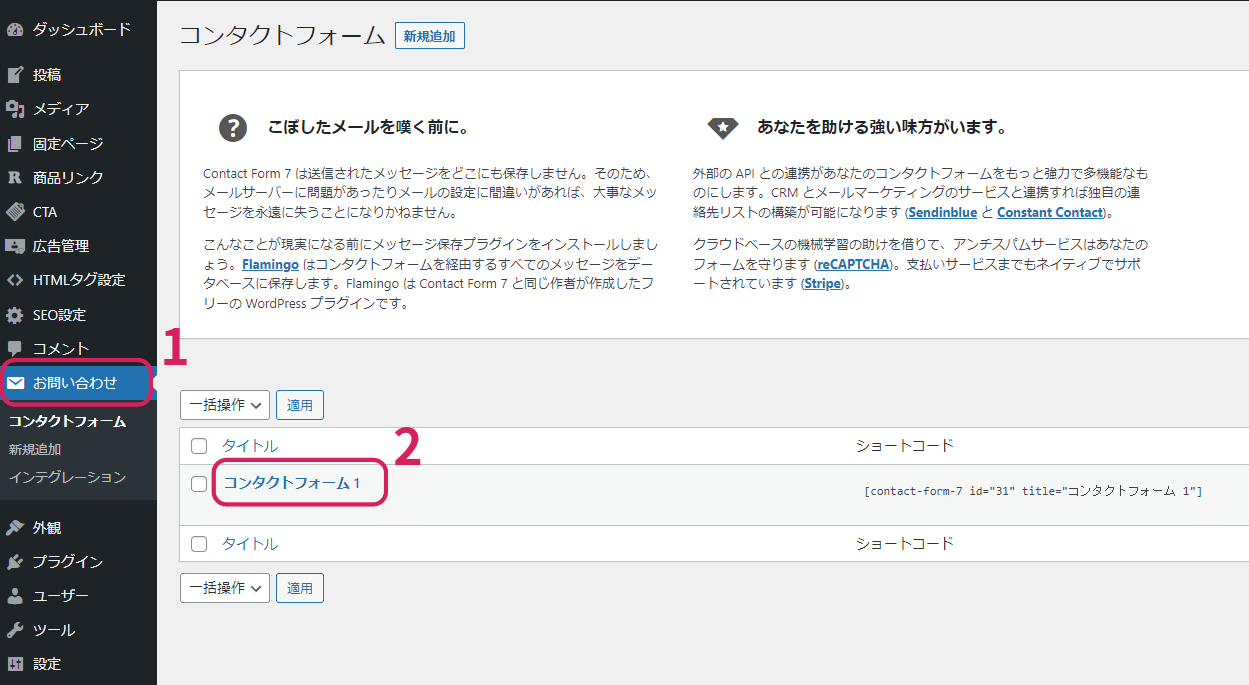
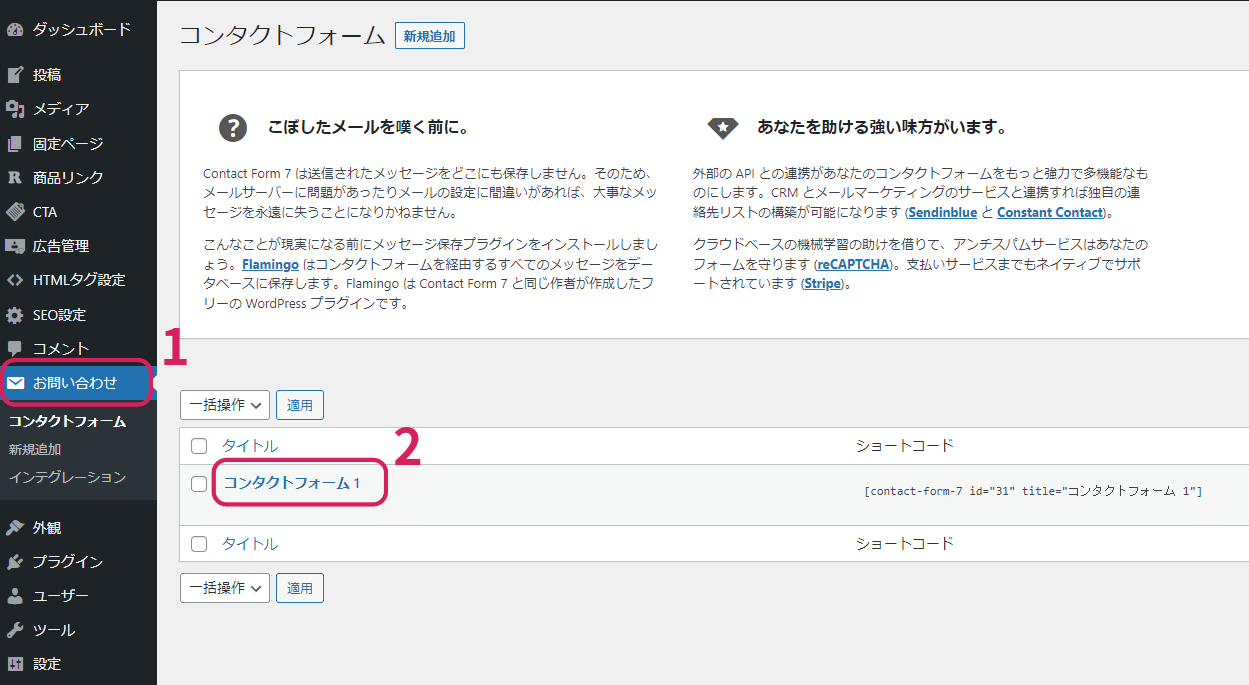
メニュー>お問い合わせ からコンタクトフォームを開きます。
2は自分がつけたタイトル名になります。
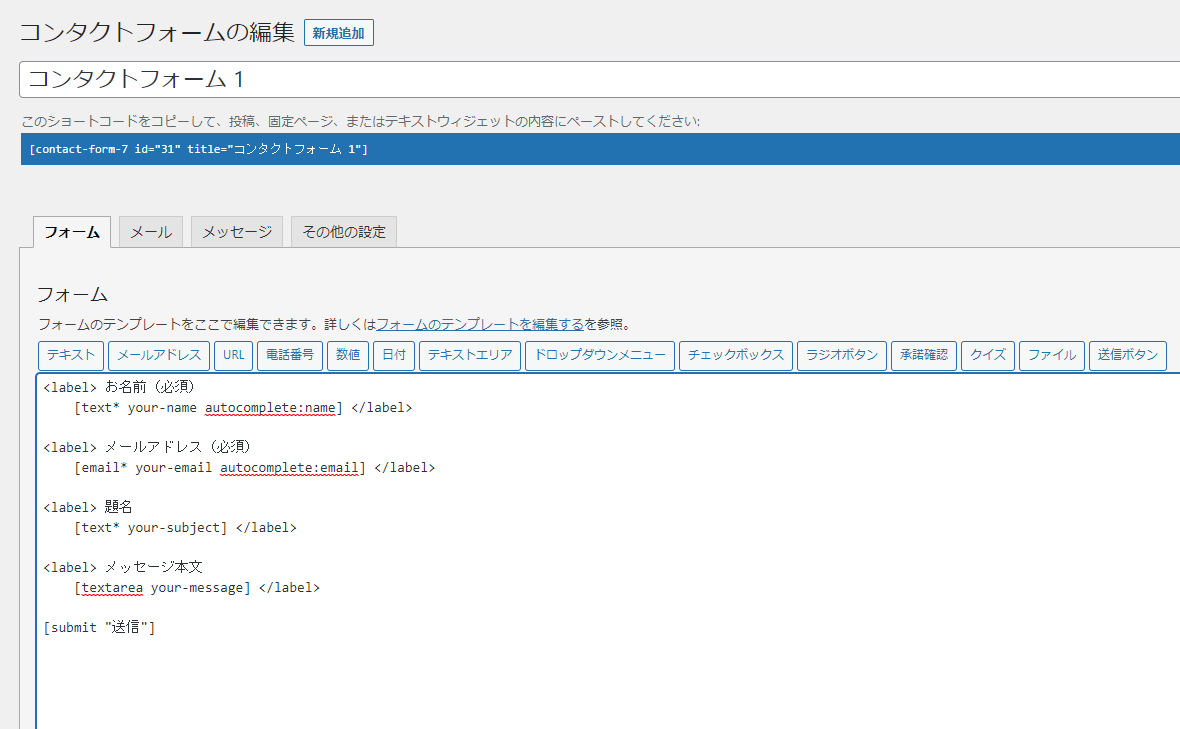
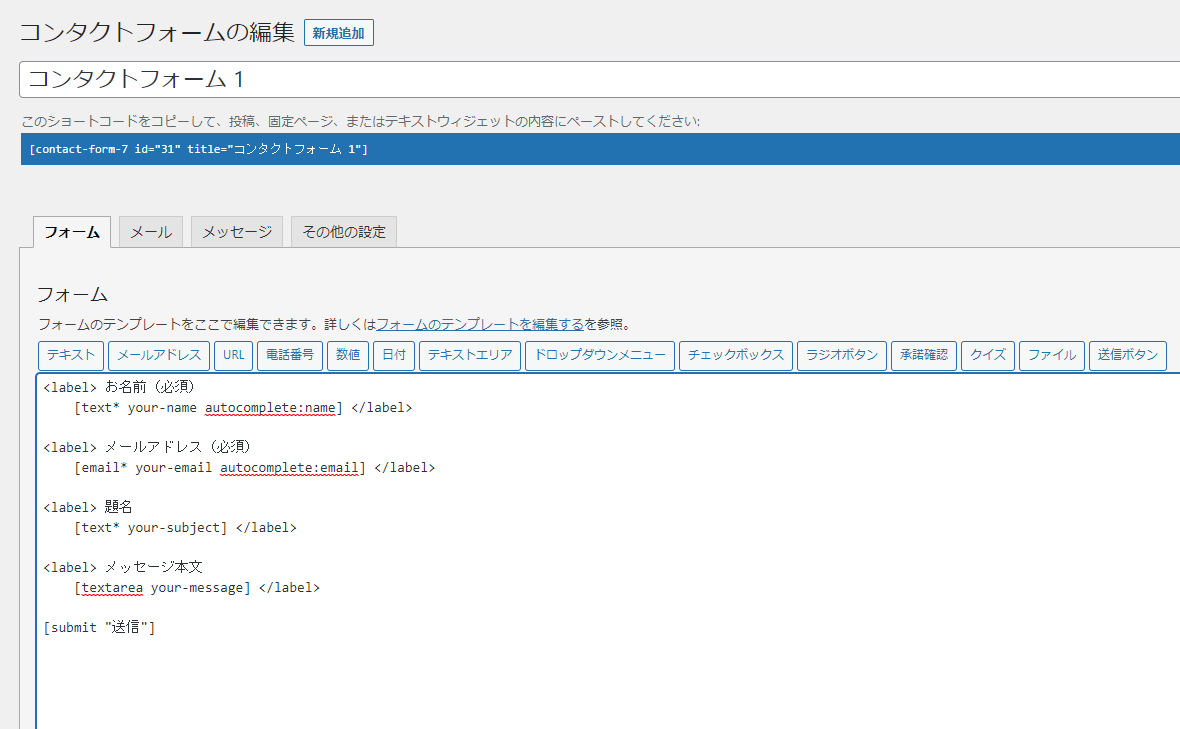
コンタクトフォームの編集画面が開きました。
ほとんどの人がデフォルトの同じような状態になっていると思います。
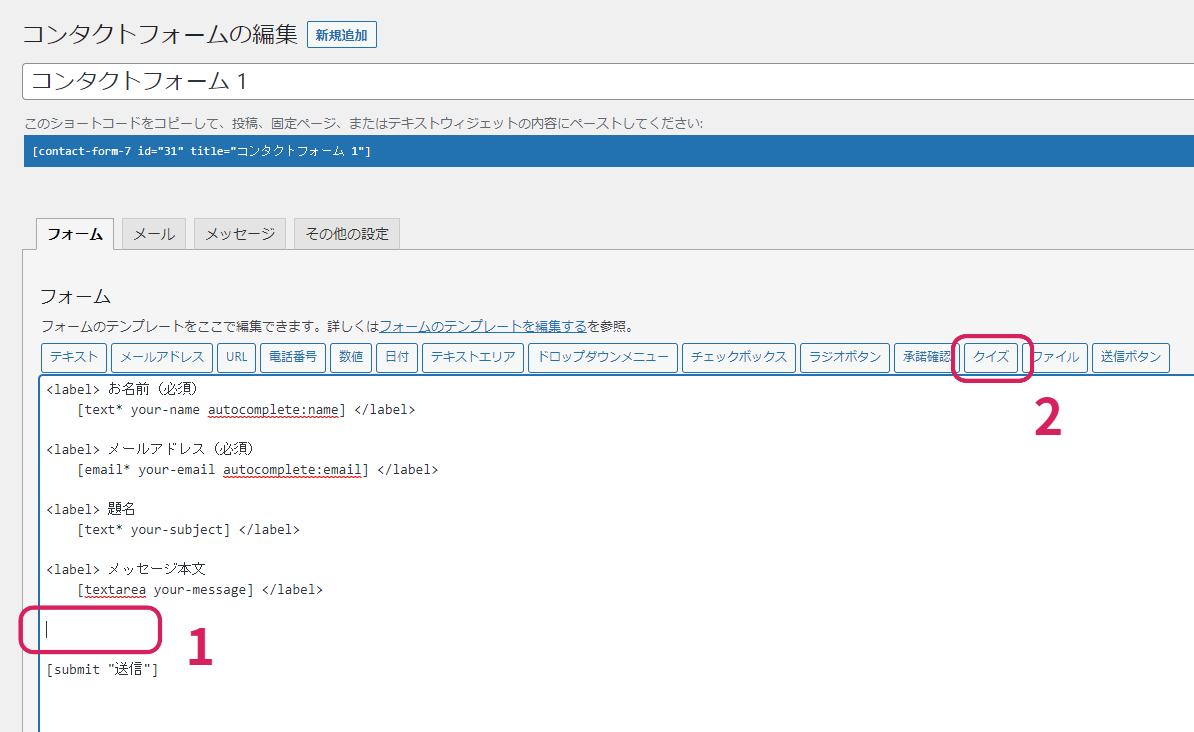
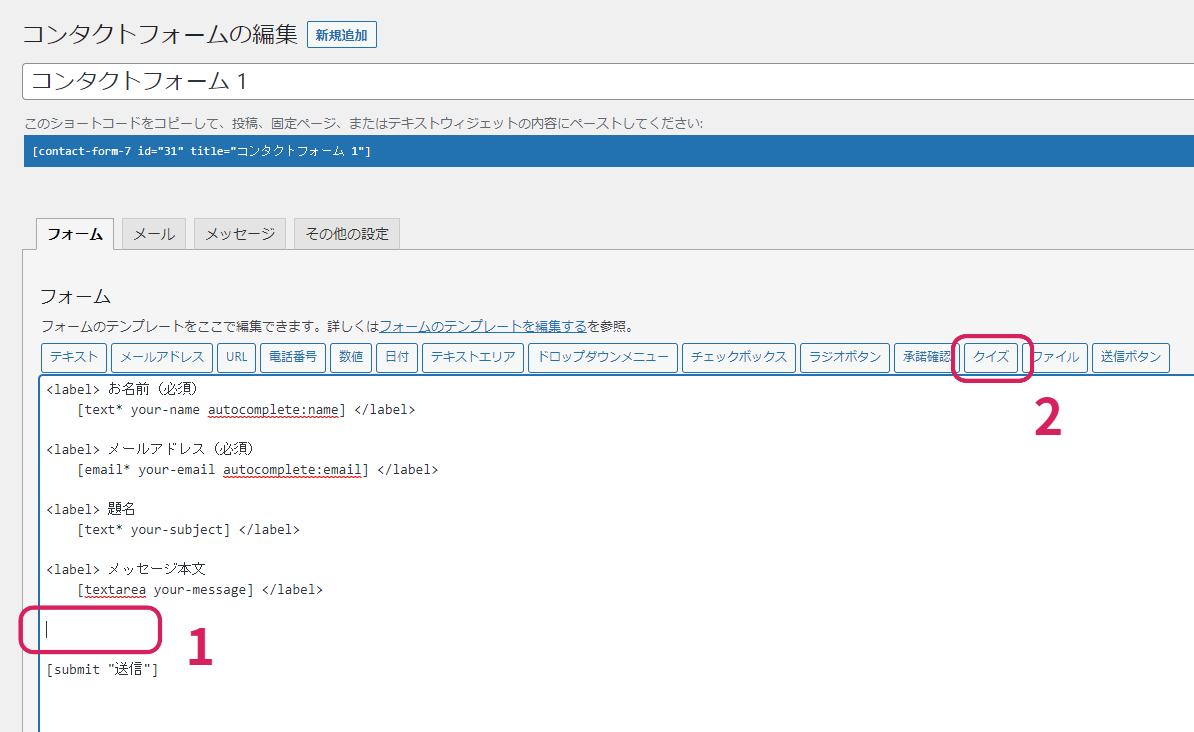
1. クイズを追加したい場所にカーソルをもっていきます。
2. クイズボタンを押す
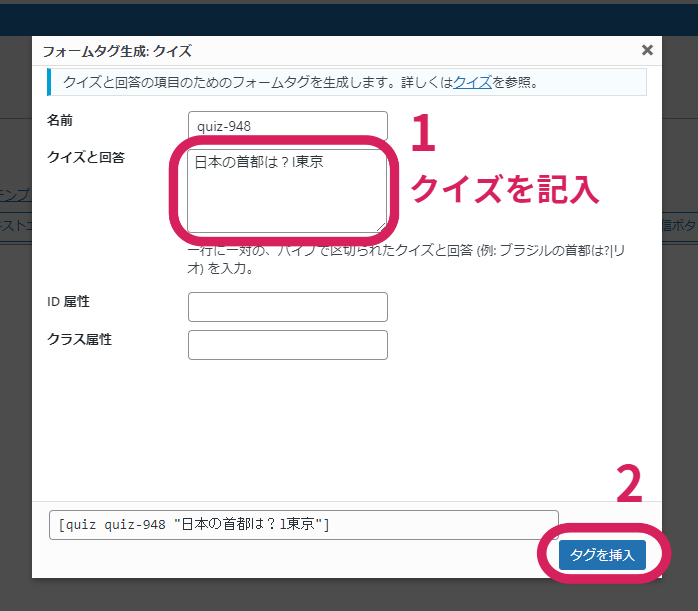
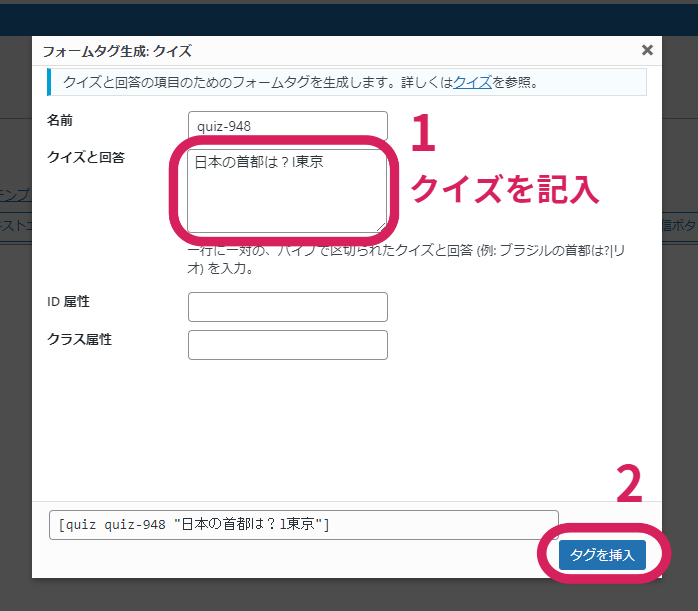
このようなポップアップがでてくるので、クイズと答えを記入します。
下に例が書いてあるので、同じように作ってみてください。( | は半角です)
クイズ設問のポイント1
- 誰にでもわかる簡単なクイズ
- 答えが日本語になる(英語や数字よりもセキュリティ度アップ)
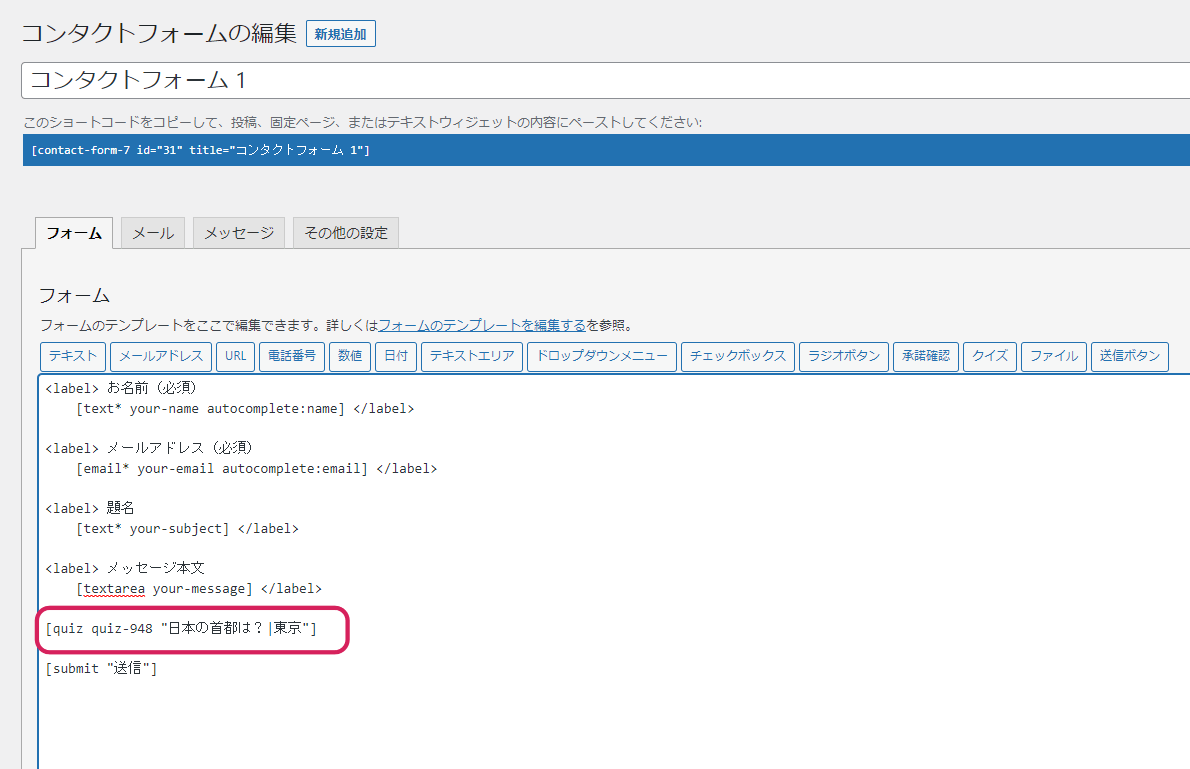
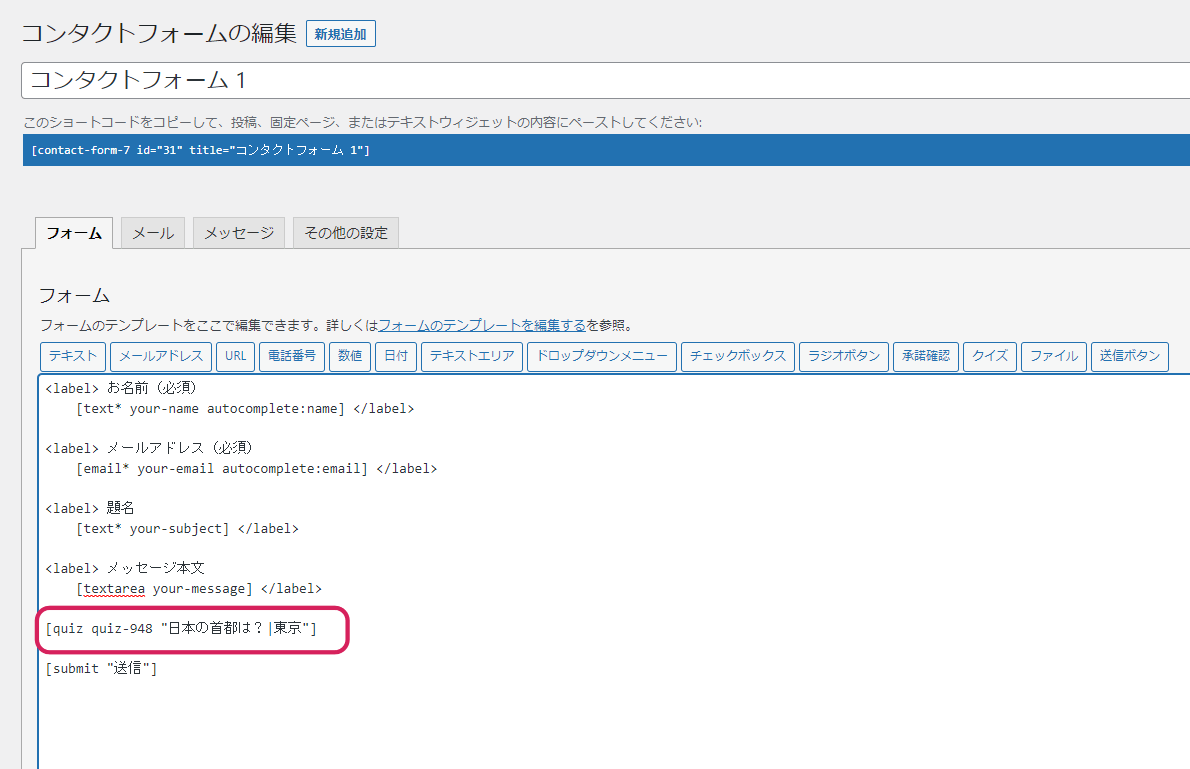
このようにクイズが追加されたら、最後に「保存」ボタンを押してください。
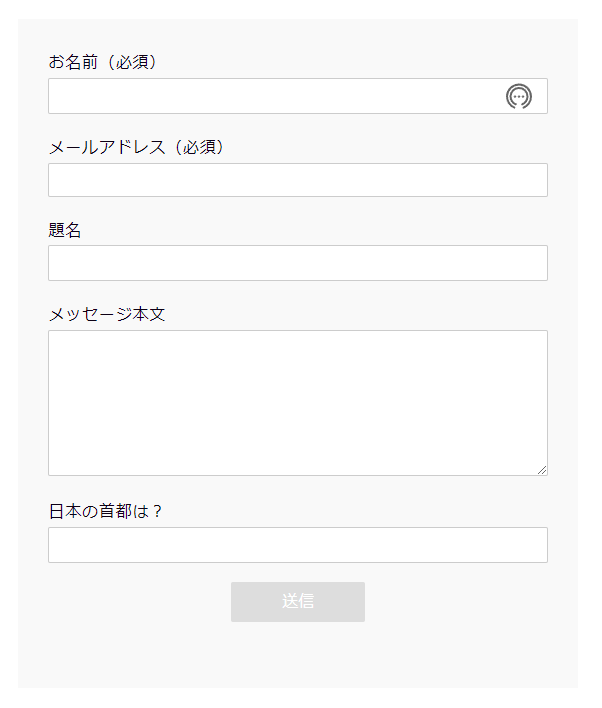
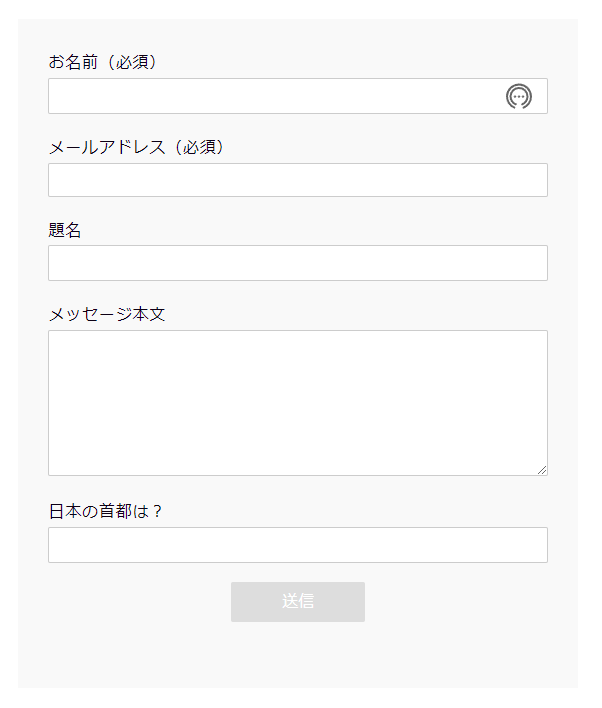
メニュー>固定ページ>お問い合わせ
自分で作った問い合わせページを開き、プレビューしてみてください。
クイズが追加されていますね。
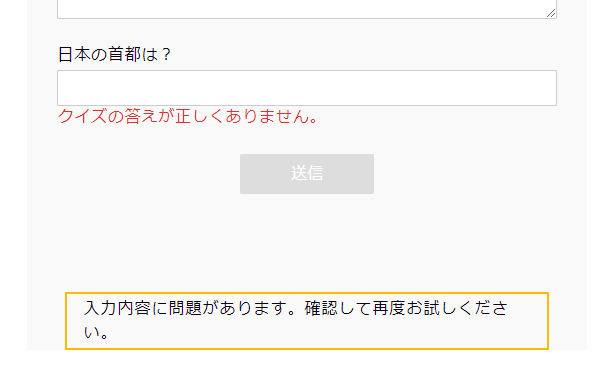
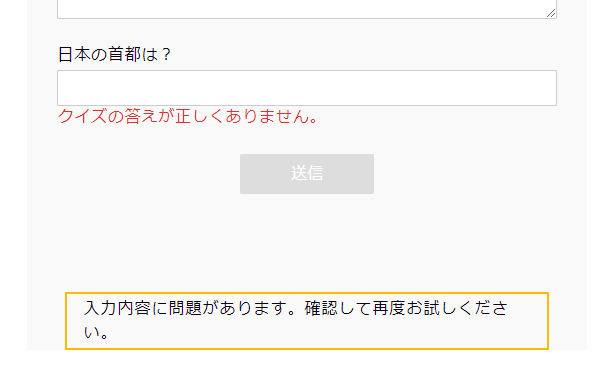
さっそくテストしてみましょう。
ここでは回答を「東京」に設置してあるため、答えが合っていても表記が違うと正しくないと判定され、上記のようなメッセージが出ます。
- とうきょう
- トウキョウ
- Tokyo
ユーザーにわかりやすくために、文章にひと手間かけるのをおすすめします。
クイズ設問のポイント2
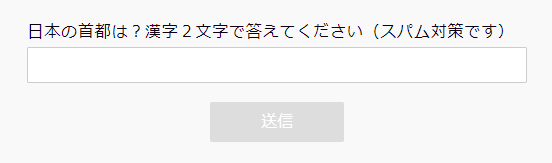
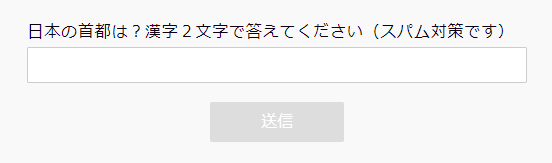
- 誤答にならないように、漢字で、カタカナで、〇文字で、などヒントを添える
- 手間をかけてしまうため、スパム対策だとわかるようにしておくと悪い気はしないはず



完成~!!
Contact Form 7でスパム対策するメリット&デメリット
さて、いかがでしたか?
予想以上に簡単だったはず!
難しい対策をしなくても手軽にできるのに、あまり知られていないのが不思議なくらいです。
Contact Form 7でスパム対策するメリット
- 設定が超簡単&すぐできる
- スパム対策もバッチリ
(正しい回答を入力しないと送信できない) - プラグイン追加やコード記述をする必要がない = 軽い
Contact Form 7でスパム対策するデメリット
- ユーザーにひと手間かけてしまう
ユーザーに手間をかけさせてしまうデメリットはありますが、クイズの設問でスパム対策であることを明記しておけば、そんなに悪い印象にはならないと思います。
ぜひやってみてくださいね!



スッキリして気持ちいい~

